CopySafe Web image encryption converter
Using the CopySafe Web image encryptor
The image converter is used for importing images and batches of images into the workplace for selection of display style and encryption. As each batch is saved the new encrypted images and their support files are added to a folder of your choice.
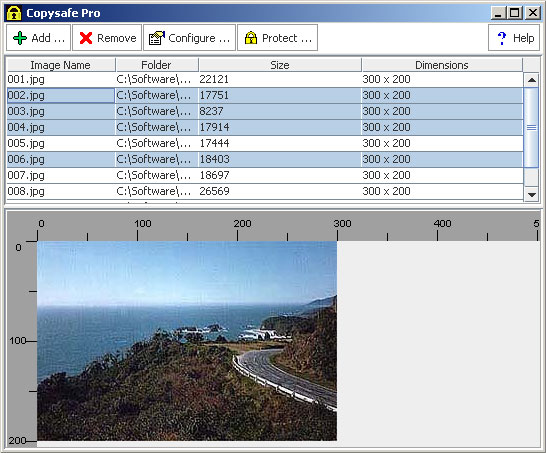
Loading images for encryption
First select the images that you want to work with by clicking the ADD button. You can multi select any number of images by ctrl/shift select of individual images or you can import by the folder. The program will load jpg, gif and most animated gif images of good quality (over compressed images may fail the encryption process).
To enhance the delivery of images on the fly, such as with databases displaying images in templates, Copysafe Pro now renames the image to include applet size and version. It also replaces any spaces used in the original file name with an underscore to prevent errors. Spaces in file names will cause errors on non Windows servers and will cause errors in the Java programming language.
For example if My Looking Glass.jpg is imported, when saved the new encrypted image will be named My_Looking_Glass_0300_0200_C.class ( width=300, height=200 pixels).
Configuration Wizard
To change the display style, highlight the image/s in question and then click the Configure button. The wizard will step you through the settings required for the selected display style. All settings are editable and will apply when the images are displayed on the registered site. If displayed from an unregistered site the images will not be visible and the applet settings will revert to default. The exception to this rule is during the first 48 hours from the time that the images were encrypted. After 48 hours all images and applets will be domain locked.
Presentation Style
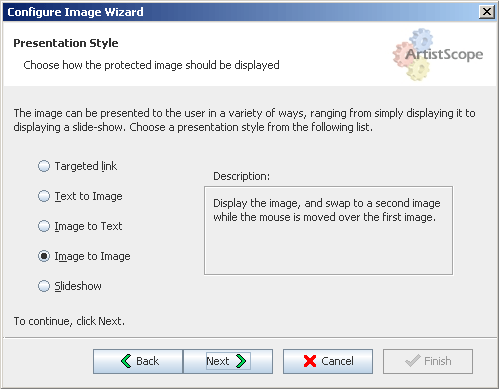
When using the Swap-Image and Slideshow options you may get errors if you don't nominate the alternative images. There is no limit to how many images that can be displayed in a slideshow, however as with all web projects, consider the image file size and the total download of a display in light of the visitors’ patience. All images used in the same applet must be the same size. You cannot use swap image or slideshow with images of different size in the same display.
The default style is Hyperlink which adds a targeted link to the image. If a hyperlink is not required, simply leave this field blank.
Image appearance
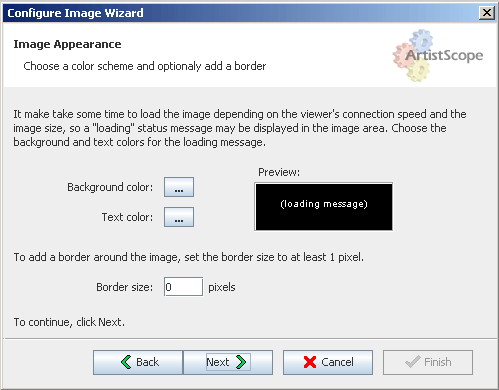
Here you can set the color of the background and text in the applet. These colors govern the loading message while the image is loading, and the color of the image border (if nominated).
Setting a border thickness of 10 will add a 10 pixel frame around the image, increasing the overall applet size by 10 pixels all round.
Encryption type
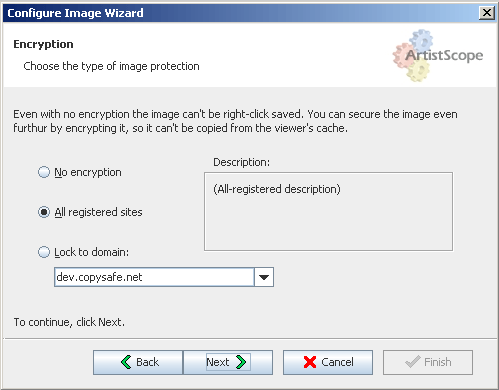
No encryption - no image encryption is used
All registered sites - same encrypted images used for all selected sites.
Lock to domain - .domain lock embedded in the image.
The same CopySafe content can be encrypted for one or several sites. Selecting for all will encrypt the same images for use on all sites listed. See note in Troubleshooting in regard to encrypting for multiple sites.
Your site key is based on the full header and not just the domain name, for example:
www.mySite.com - includes mySite.com but not gallery.mySite.com
gallery.mySite.com - for gallery.mySite.com only
gallery.mySite.com/artistname - for images within the artistname folder
With every site registered you also get a keycode for use at localhost for on use ArtisCD and testing on personal web servers. When you have several sites registered, you have the option of applying domain lock for selected sites. When ordering extra domain licenses, be sure to nominate all your other licenses for them to be included in the same program.
To preserve the security of this application, CopySafe Pro software is not provided as a free trial to the public. Nor are unbound license codes distributed. Instead each licensee receives the software with their keycodes compiled into the program. Each time a new license is added a new Copysafe.jar file is delivered via download.
Image messages
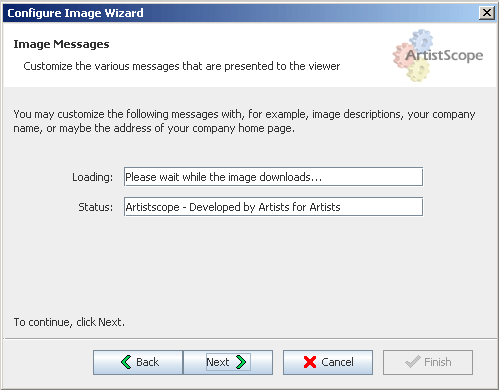
Loading is the message displayed in the background while the image is downloaded to the visitor's web browser.
Status is the message displayed in the web browser's status bar (at the bottom) when the visitor moves their mouse over the image.
If either is not required, simply leave them blank.
Link style
The default style is Hyperlink which adds a targeted link to the image. If a hyperlink is not required, simply leave this field blank.

There is no limit to how many images that can be displayed in a slideshow, however as with all web projects, consider the image file size and the total download of a display in light of the visitors' patience. All images used in the same applet must be the same size.
Note: When using the Swap-Image and Slideshow you must always nominate the additional images/s or the display will fail. You cannot use swap image or slideshow with images of different size in the same display.
Saving the new work
Select the images to process and then click the PROTECT button. To select some but not all images listed, use the Ctrl key while right mouse selecting the images.
Unless you alter an image's display style, it will be encrypted according to the last saved settings. If there are no saved settings yet, it will apply the default which is target link style. Each image can have different settings even when processed in batches.
The final options are selection of the project folder where you want your new images saved, and whether you want each new image on its on its own page, or all images on the one "gallery" page for redistribution to existing web pages.